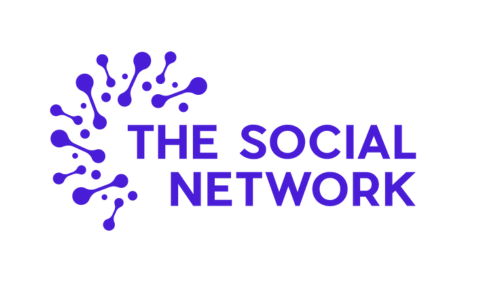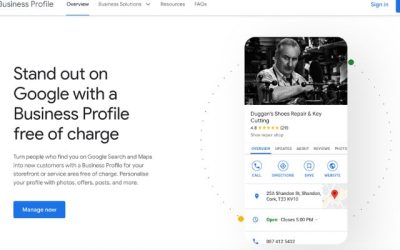Facebook Shop has recently rolled out new features. Take advantage of that now.
There are many features available on Facebook that businesses can, and should, utilise. The Facebook Page feature is a great marketing tool to share content and connect with your audience, while Facebook Messenger opens up the opportunity for direct communication between business and customer.
A Facebook Shop is another example of a fantastic Facebook tool that should be utilised to increase sales opportunities.
What Is A Facebook Shop?
Facebook Shop allows you to list and sell your products to customers on Facebook and Instagram platforms. It’s an excellent way for a business to maximise the ROI, whether that’s budget or time invested, of their Facebook Page. Within the shop, you can add products, with a description, imagery and price.
Selling your physical products online enables your customers to browse and shop from anywhere, even if they can’t get to your store in-person. The more places you list your products, the more comprehensive your opportunity to reach new customers and make a sale. By having a shop on your Facebook Page, you will give visitors a reason to browse your Page longer, which means potentially engaging with your other content too.
How To Set Up A Facebook Shop
On Facebook desktop, select the Shop tab at the top of your Page, just under the cover image. If you can’t see this tab already, you may need to go to Settings -> Templates and Tabs. Here you can choose from several different Facebook Templates depending on the nature of your business.
Now you should have the correct template, and can see the ‘Shop Tag’.
When you first click on the Shop tab, you will see a pop-up explaining how a Facebook Shop can help you. This includes showcasing your products, making it easy for your customers to purchase from you and how you can customise a shop to your business branding.
You will then be directed to ‘Commerce Manager’ to set up your shop.
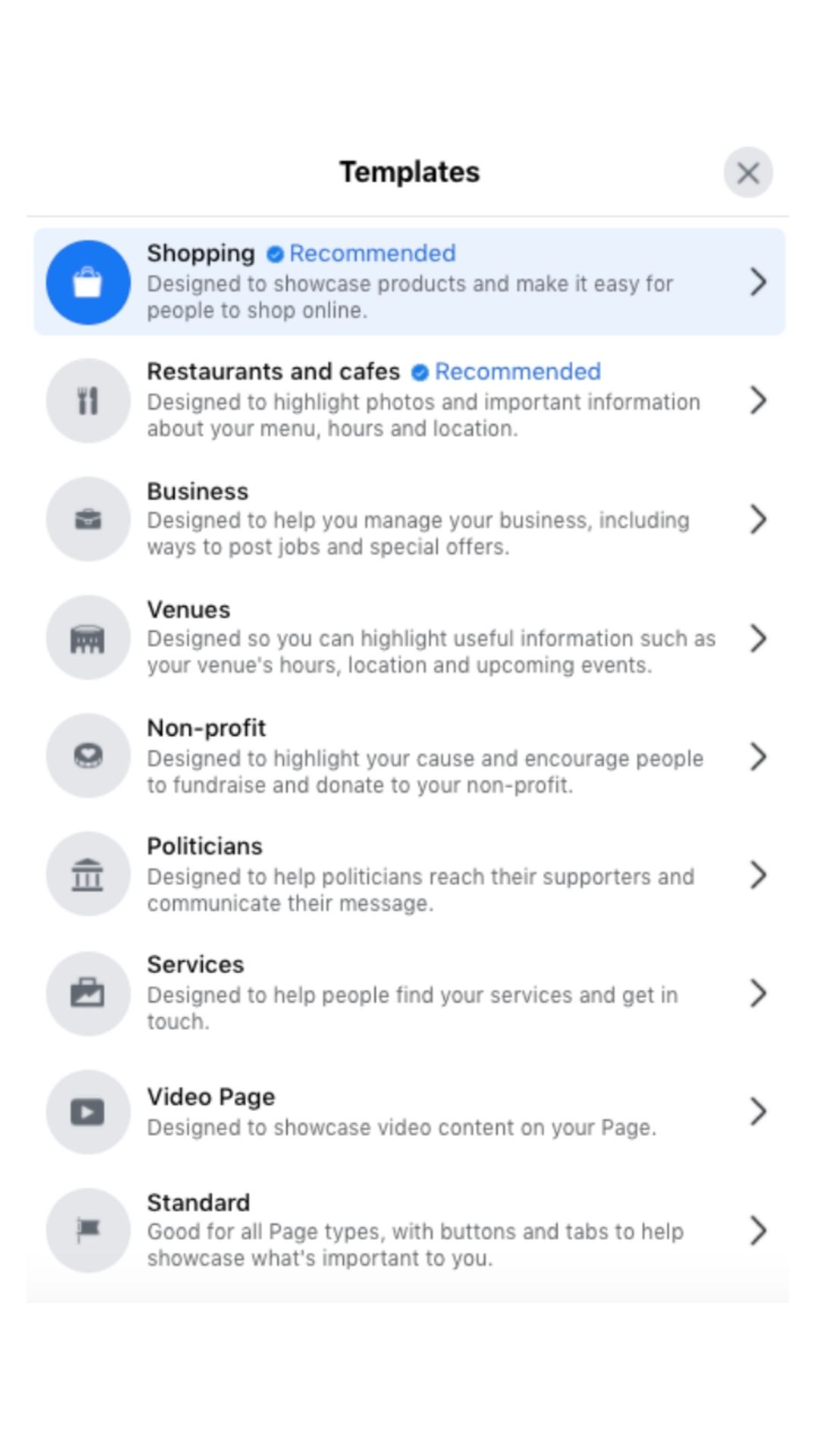
Select ‘Add Product’.
For each product, you will need to add the following information:
- Photographs or Videos – Facebook can provide guidelines on how to make your products look as good as possible.
- Product Name
- Product Price – this can also be listed as ‘on sale’ where relevant.
- Product Description
- Product Condition – choose from New, Refurbished, Used (fair), Used (good), Used (like new)
You can also choose to share each product to your Page timeline and manage whether it is listed to the public or saved as unpublished for now.
Photographs, Name and Price are all mandatory fields.
Commerce Manager
If you are directed to the latest update of Commerce Manager, you will need to choose how you are going to set up your shop and how your customers will be able to complete their purchases. Choose from directing customers to your website, allowing them to check out on Facebook and Instagram or by sending you a direct message.


Your website
Customers will be able to browse your shop on Facebook or Instagram but link through to your website for more information. They will then complete the purchase, just like any other website visitor.
Checkout on Facebook or Instagram
This option allows customers to complete an in-app purchase with Facebook Pay. They won’t be directed to your website, and you will need to provide details regarding pay-outs and tax.
Direct Message
Customers will be directed to your Messenger to start a conversation from the product’s details page. They will not be directed to your website or be able to complete an in-app purchase.

If you manage several Facebook Pages, Commerce Manager will ask you to select the Page you wish to set the shop up for. Next, you will need to complete your account details to enable the set-up of your Commerce and Business Manager account.
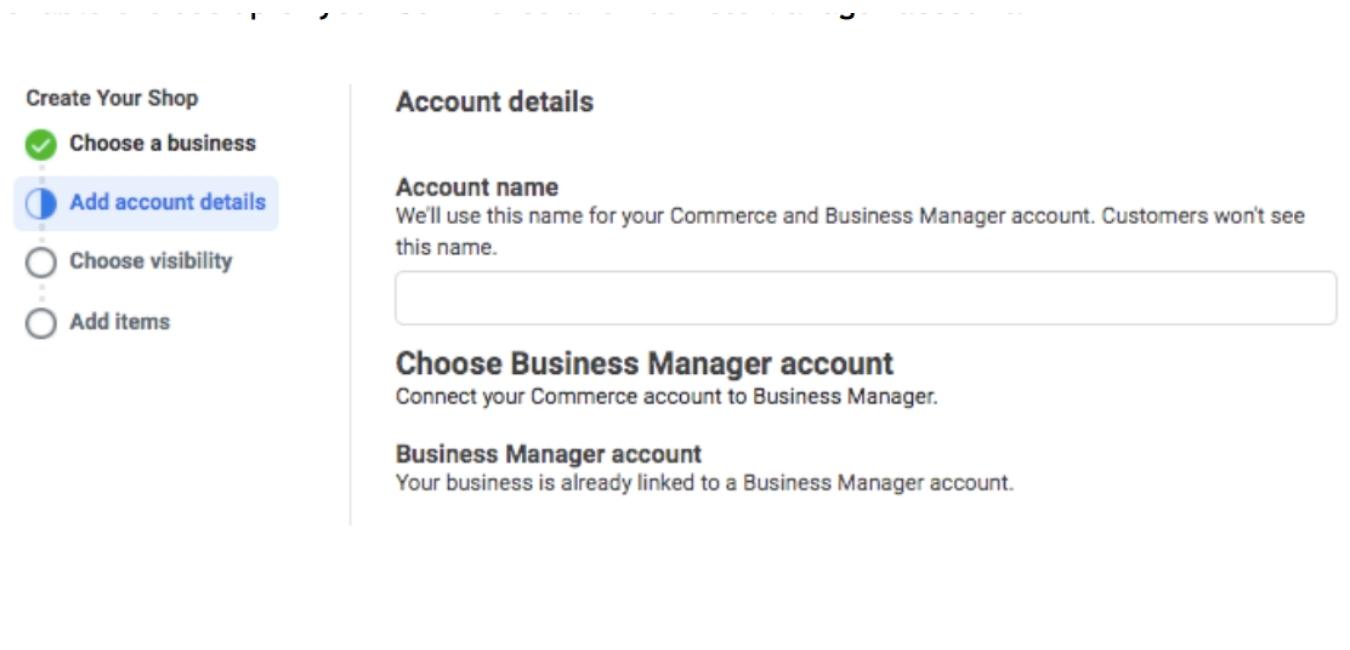
You will then choose your visibility, which means selecting whether customers can shop from both Facebook and Instagram or not.
Finally, you will be directed off to your Catalogue Manager to add products.
Facebook Catalogue Manager
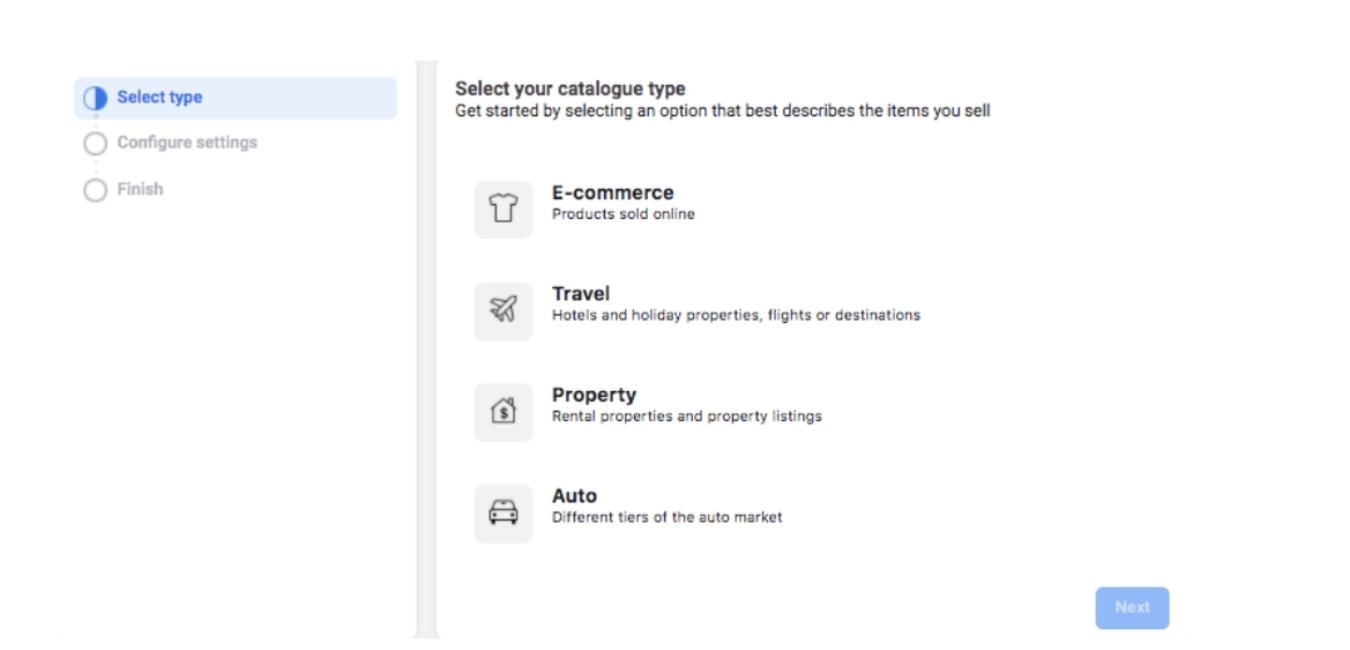
Here you will select the most relevant catalogue type based on the stock you will be selling. This could be E-commerce, Travel, Property or Auto.

You can then select an upload method, whether that’s manually, in bulk, via the Facebook Pixel or by connecting to an e-commerce platform (this will differ depending on what catalogue type you chose) and name your catalogue.
Manually adding products in your Catalogue Manager is very similar to the above, although you can also include a website link and ContentID.
You can also manage your Ads, Sales, any Issues, Products and Product Sets within the Catalogue Manager.
Product Sets help group your stock for advertising purposes. For example, you could create a ‘Summer’ product set and only market your most relevant inventory at that time. Sets will also allow you to be more targeted with who in your audience sees certain items of stock.
Sales will be broken down by your two sales channels: Facebook and Instagram.
The Catalogue Manager platform will be extra helpful for those managing several Pages and therefore several shops as it ties each account together for a quick switch.
Still confused?
If you have any questions reach out to me by email or on social media and I will be happy to point you in the right direction. If you need more assistance than a quick chat, have a look at my consultancy services.
We also offer Facebook training.